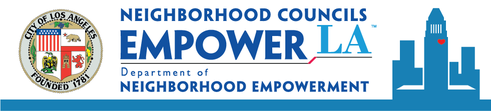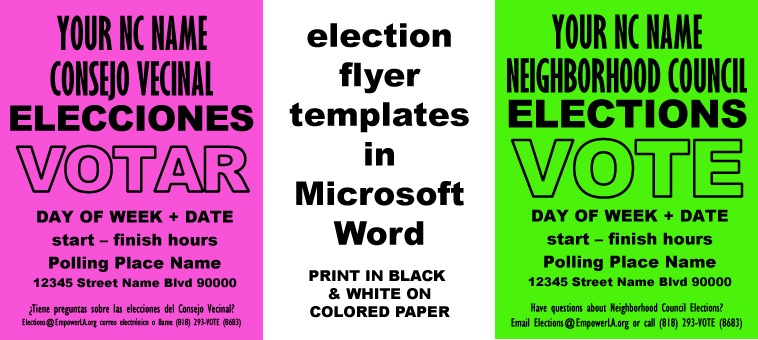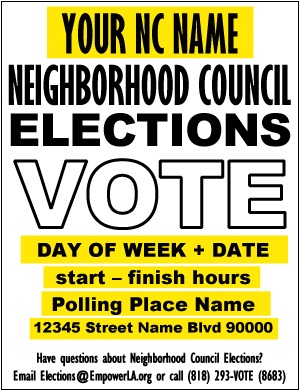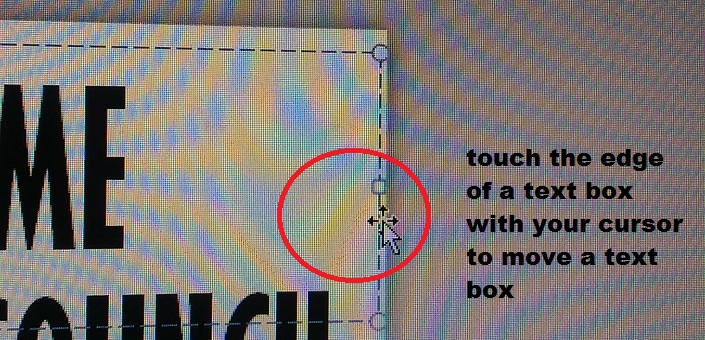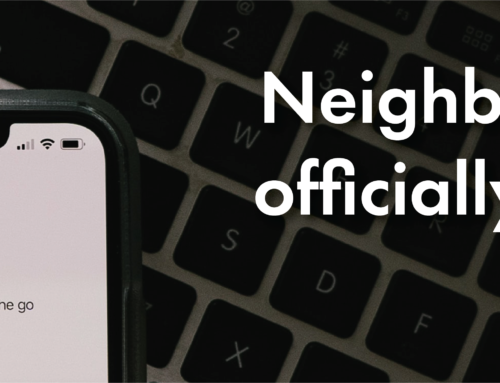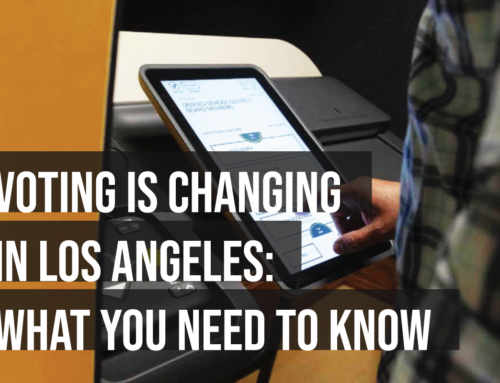Last week we talked about how to get your Elections Outreach seen. This week, we want to share easy-to-use Elections flyer templates made in common formats that can be edited on most computers. The templates are available in both Google Docs (English and Spanish) and Microsoft Word (English and Spanish). Google Docs is a free program, but requires a free Google Account to sign in and edit. Microsoft Word is a paid product but is often installed on most Mac and Windows computers.
The flyers are inexpensive to print in black and white on brightly-colored paper – the image above shows how the Word version would look printed on neon paper.
Here’s how to use our Elections flyer templates:
Fields to edit:
You may customize these flyers however you like, but be sure to replace the placeholder text on the templates, which are the areas highlighted in yellow on the image below, such as:
- Your Neighborhood Council’s name, at the very top
- Election Day – day of week & date
- Hours – start & finish time of your polls
- Polling Place name
- Polling Place address
How to use the Google Docs version:
- To access the Google Docs Elections flyer templates, click here for the English version or here for the Spanish version.
- When the documents open, you’ll notice that you can view them, but are not allowed to edit them. To get a copy you can edit, click the FILE tab in the upper right corner and select MAKE A COPY from the dropdown menu there (circled in red in the image below). A dialog box will open that allows you to rename the file and save it to your personal Google Drive or Google Docs account. Once you hit the OK button in that box, your personal, edit-able copy of the file will open automatically in a new window.
How to use the Microsoft Word version:
The Word templates are laid out using text boxes, which are a simple typesetting tool that is a built-in part of Microsoft Word. Except for the Polling Place/date information, which is in a single text box, each line of the flyer is in a separate text box.
- To access the Microsoft Word Elections flyer templates, click here for the English version or here for the Spanish version.
- Click the text you want to edit so the cursor is blinking inside the box.
- Select all (CTRL+A) then use BACKSPACE to delete what’s there, before typing your information into the box. (Make sure to use CAPS LOCK if the field you’re typing in uses all capital letters.)
- The font type and size for each field should work for most content, but if you need to make the font smaller so you can fit more text in a field, select a smaller font size from the drop-down menu at the top of the Home tab.
TIPS:
- The layout of both templates should work as-is, but if you need to move a text box, touch the edge of a text box so you bring up the four-pointed arrow (see image below), and then drag it to the new location.